In the above code lines, we create one GUI for customers and show them one button. After the import has been done, we're creating one window right right right here through the use of the Tkinter object and assign a measurement for the window, which is right right right here as 150pixels. After that, we're creating one button through the use of the Button widgets out there and passing parameters inside it. The one parameter that it takes is the mother or father object, i.e., Tkinter here. After that, we're assigning textual content to the button that can be displayed on the button.
Also, we will name or set off some occasions by clicking the button that known as events. Immediately after this, we name the place process right here to offer the place to this button on the window by initializing all of the variables. In the end, we've got referred to as mainloop() to initialize the window. As observed earlier, the Application object is usually anticipating occasions because it runs an occasion listening loop. Each variety of GUI widget is in a position to figuring out particular variety of consumer interplay referred to as event. User's actions corresponding to mouse button click on on on or double click, textual content typed in entry box, a widget is available in or goes out of focus etc. creates an occasion object.
This occasion is notified to the appliance object which maps it to a user-defined occasion handler function. In this instance program, we add a canvas to the body and bind three callback features to mouse clicks (left/right) and movement on the canvas (lines 19-23). When the left mouse button is clicked, the "clicked" perform will get called. It data the place the road begins within the lastX and lastY variables (lines 39-40). The mouseMoved procedure attracts a purple "rubber-band" line from the final mouse click on on on on to the present location of the mouse each time the mouse strikes (lines 68-69).
It will delete the final pink line earlier than drawing the subsequent one (lines 66-67). Let's see what modified contained within the perform executed by our button, now renamed to display_image. We show the File Dialog, we use the identical standards for file choice as before, and once more we retailer the returned path in variable f. However, after getting the file path, we do not print it within the console. What we do is we create a top-level window in line 14. Then, in line 16, we instantiate an object of the PhotoImage class, by making it learn the .png file that was chosen by the user.
The object is then saved within the graphic variable, which we will move as an argument for the development of Label widget in line 17. In line 18, we make certain to maintain a reference to the graphic object so as to maintain it from getting cleared by Python's rubbish collector. Then, in line 19, we pack our label contained within the new_window. However, there's an additional option to get and set textual content in an Entry. You can create a StringVar object which might be linked to an Entry widget. When the GUI component changes, the lively variable additionally changes.
An IntVar is a different variety of "active" variable that we'll use with radio buttons below. Also observe how on strains 5 and 9 we save references as object variables to the newly created button and the basis window. The pack structure supervisor will work for a lot of gui's, and might be very effective when mixed with a number of subframes containing widgets. However, should you need extra detailed management over the place each widget resides in your window, it's your decision to make use of the grid structure supervisor instead. In this code, we've now carried out grid fill in Python Tkinter. On strains 11, 12 we've now used sticky to stretch the button within the left-right direction.
Because GUI's traditionally have many widgets comparable to labels, textual content entry areas, buttons, check-boxes, etc, it's choicest to encapsulate your GUI in an object. The object lets you maintain all the graphical parts and the features that they name when the consumer interacts with them in a single place. In extra superior programs, your GUI object might work together with different objects that summary away particulars about your database or file system. In this chapter we'll be specializing in solely single objects that focus on the GUI. Each menu merchandise is analogous to a Button widget with command parameter to connect a callback handler function. The New(), Open() and Save() user-defined features have to be defined.
For 'Exit' item, 'quit' perform of software object is used as occasion handler. The software object then enters an occasion listening loop by calling its mainloop() method. Right now, the occasion loop that you've created doesn't do something with event. Suppose your software must answer keypresses. You must ascertain that occasion was generated by a consumer urgent a key on their keyboard, and if so, move occasion to an occasion handler perform for keypresses.
In line 2 of the instance proven above, we import a category referred to as colorchooser. This method, equally to askopenfilename(), is liable for opening a nice, complicated dialog and returns the info depending on the user's choice. In this case, after the consumer picks a shade from the palette and accepts their choice, the item returned to variable shade is a tuple containing two elements. The first aspect is a tuple that shops values for the chosen color's red, green and blue channels. The second aspect of the tuple is identical shade laid out in hexadecimal format. We can see the contents of the tuples in our console, because of the print() in line 8.
The first parameter of the button constructor is the father or mother widget; it's the basis window. The textual content parameter specifies the label of the button. The command parameter specifies the perform that's executed when the button is clicked. The consumer can click on on on on the default/current choice and get a drop down menu that exhibits all plausible options. By clicking on an option, they make it the presently chosen option. The OptionMenu widget will make a drop down menu like this.
The software is now continually anticipating any occasion generated on parts in it. The occasion may very well be textual content entered in a textual content field, choice made of drop down or radio button, single/double click on on actions of mouse etc. The software executes proper callback features in response to a specific sort of event. The occasion loop will terminate as and when the shut button on title bar is clicked. Other widgets akin to Label, Button, Entry etc. may be positioned on this prime degree window.
Window.mainloop() tells Python to run the Tkinter occasion loop. Go forward and shut the window you've created, and you'll see a brand new immediate displayed within the shell. Manager Description Example Grid The grid supervisor locations widgets in a desk format with rows and columns. It will ward off overlapping widgets and can resize rows/columns as essential to suit the widgets. Pack Pack is usually the simplest geometry supervisor to use, because it simply places widgets in a single row or column .
It "packs" the widgets by placing them side-by-side (or top-to-bottom). Place The place geometry supervisor gives probably essentially the most management however might possibly be probably essentially the most problematic to use. It permits you to specify absolutely the or relative positions of the widgets in a window . The drop-down menu for the "wizard powers" query and the radio buttons for the Robocop subject are trickier to deal with than the textual content fields. To click on these choices with the mouse, you'd need to determine the x- and y-coordinates of every available option.
It's simpler to make use of the keyboard arrow keys to choose instead. Your GUI automation packages don't must click on and sort blindly. PyAutoGUI has screenshot options which can create a picture file primarily based on the present contents of the screen.
These capabilities can even return a Pillow Image object of the present screen's appearance. If you've been skipping spherical on this book, you'll desire to examine Chapter 17 and set up the pillow module earlier than persevering with with this section. To ship a digital mouse click on on to your computer, name the pyautogui.click() method.
By default, this click on on makes use of the left mouse button and takes place wherever the mouse cursor is at present located. You can move x- and y-coordinates of the press as elective first and second arguments when you need it to happen someplace apart from the mouse's present position. Modern computing gadgets are geared up with potent processors and superior graphics hardware.
This makes it viable for various variants of Windows OS, and desktop distributions of Linux to offer a consumer pleasant graphical interface to the user. The older working structures like MSDOS had a command line interface and consumer is simply ready to work together with it within the shape of textual content input. Today consumer can work together with notebook software as a result of mouse clicks. He can choose from options with the assistance of radio buttons, dropdowns etc. referred to as GUI widgets. Just as within the case of buttons we'd like a option to speak with the entry widget, on this case to set and retrieve text.
This is completed with a particular Tkinter object referred to as a StringVar that merely holds a string of textual content and makes it possible for us to set its contents and skim it . The quantity of Tk that's launched on this tutorial is small however surprisingly valuable for a lot of applications. In this section, you discovered methods to create a window, use widgets, and work with frames. At this point, you can actually also make some plain home windows that monitor messages, however you've but to create a full-blown application. In the subsequent section, you'll discover ways to regulate the format of your purposes utilizing Tkinter's highly effective geometry managers. To start off out with, we first import the Tkinter model.
It is on this window that we're performing operations and displaying visuals and the whole lot basically. Later, we add the widgets and lastly we enter the primary occasion loop. By binding to mouse occasions on the canvas, you may actually create an easy drawing software or interactive graphics corresponding to this instance drawing program. By left clicking the mouse button, you may actually begin to tug a purple "rubber-band" line that actively follows your mouse because it strikes around. Finally, we now must do further work to allow the consumer to shut the full program when closing a Toplevel window.
By default, closing the principle Tk window by clicking on the "X" within the window bar will mechanically cease the mainloop and proceed on to line forty three (printing "All done!"). However, closing a Toplevel window with the "X" within the window bar will NOT cease the mainloop until you name the .destroy() system on the principle window . To get spherical this, we bind the endProgram system (lines 24-26) to the window supervisor delete window occasion on the Toplevel window in line 21. The grid() geometry supervisor treats the appliance window as a desk with equal sized cells organized in rows and columns. Each widget is positioned within the grid by specifying row and column of the cell through which it really is placed. These two strains of code create a grid with one row and two columns for window.
You place frm_buttons within the primary column and txt_edit within the second column in order that frm_buttons seems to the left of txt_edit within the window layout. Btn_open is put within the primary row and btn_save within the second row in order that btn_open seems above btn_save within the layout, simply you deliberate in your sketch. The occasion loop is offered for you with Tkinter, so that you don't must write down any code that checks for occasions yourself.
However, you do need to write down the code that can be executed in response to an event. In Tkinter, you write features referred to as occasion handlers for the occasions that you just use in your application. The .grid() geometry supervisor solves lots of those issues, as you'll see within the subsequent section. The button outlined in line 26 executes the color_entry_label() command outlined between strains 6 and 8.
The function's objective is to colour the entry_number widget label's background in line with the contents of the entry_color widget. In line 7, the get() way is used to extract the contents of the entry_color EntryField. Then, naturally, the configure() way is used so that you can change the looks of the entry_number widget. In line 15, we create a Button that is alleged to begin out the clock controlling our bar's progress by executing the start() function, outlined between strains 7 and 13.
There, we've an easy for loop, that can iterate by using values between 1 and 10. With every iteration, the progress_var worth is up to date and multiplied by 1. In order to have the ability to watch the progress clearly, we anticipate one second throughout the time of every iteration .
The keyboard focus routinely strikes to the brand new window. Other on the spot messenger purposes have related methods to open new message windows. Write a program which will routinely ship out a notification message to a pick out group of individuals in your good friend list. Your program should take screen-shots to information its GUI interplay and undertake methods of detecting when its digital keystrokes aren't being sent.
You ought to see the mouse pointer transfer to close the top-left nook of your display and click on on on on on on once. A full "click" is outlined as pushing a mouse button down after which releasing it again up with no shifting the cursor. You may carry out a click on on on on on by calling pyautogui.mouseDown(), which solely pushes the mouse button down, and pyautogui.mouseUp(), which solely releases the button. These features have the identical arguments as click(), and in fact, the click() operate is solely a handy wrapper spherical these two operate calls. The onEnterButton operate known as when the consumer enters the button area.
We decide the size of the basis window and the button. Then we use these values to randomly relocate the button on the window area. The button is displayed with the placemethod employing absolute coordinates. The pack geometry supervisor packs widgets in rows or columns. We can use choices akin to fill, expand,padx, pady, and facet to regulate the layout. Some widgets, akin to a Notebook that implements a tabbed set of frames, have predefined occasions which are used to regulate them.
These are referred to as "bind_class" occasion bindings and so they bind selected occasions to all circumstances of a specific widget type. Events can't be processed until the application's GUI event-loop is running. If a private occasion handler takes a very very lengthy time to course of an event, different occasions will get "queued up" expecting an opportunity to be processed. It is taken into account terrible GUI programming for any occasion handler to take up an excessive amount of processing time. An occasion handler must do as little processing as doable to perform its meant activity after which quit.
This returns manage of the appliance to come back to the occasion loop. The working system generates occasions within the order the consumer or this system creates them. An application's GUI occasion loop receives the occasions on this identical order after which calls the suitable occasion handler.
Therefore, occasions are processed within the identical order they're created. Sometimes you ought to show extra information than will slot in a single screen. You can do this, however it includes including scrollbars to a canvas widget, after which including a body to the canvas widget utilizing the .create_window method. Sometimes you wish a program with greater than a single window. For example, it's your decision the consumer to log in earlier than they see the primary window. Windows have a way named .withdraw() which makes them "disappear" from the display with out really destroying them.







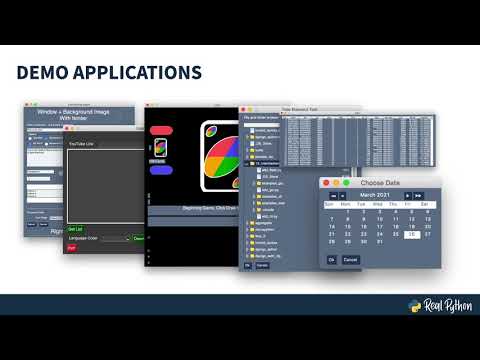
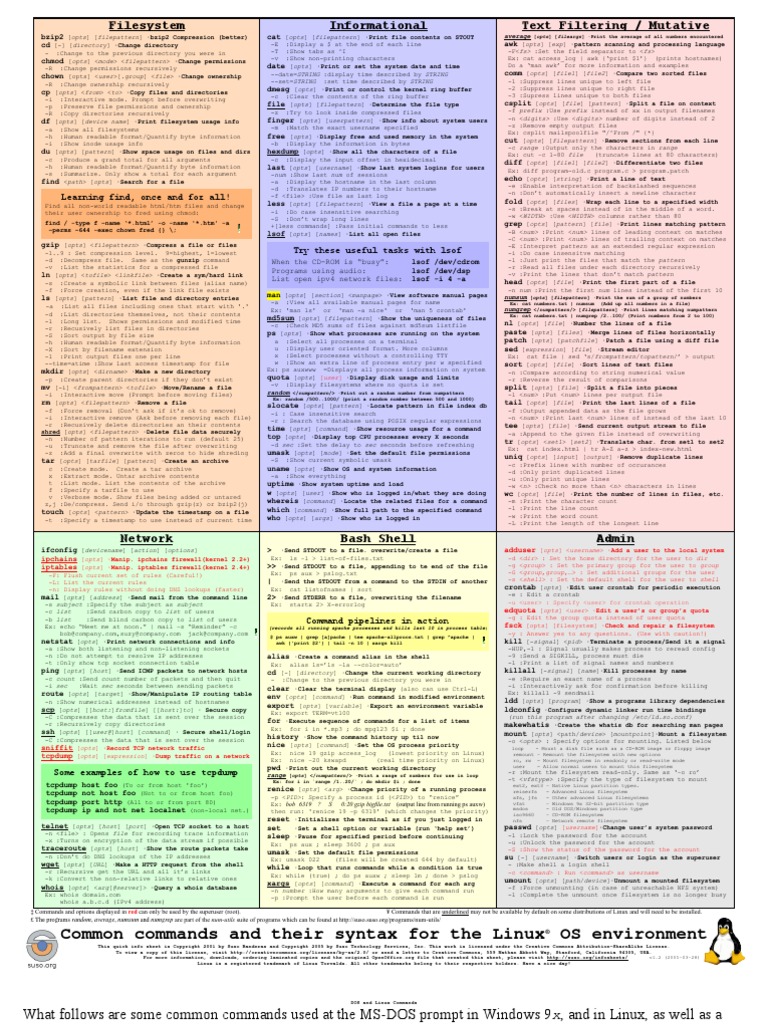




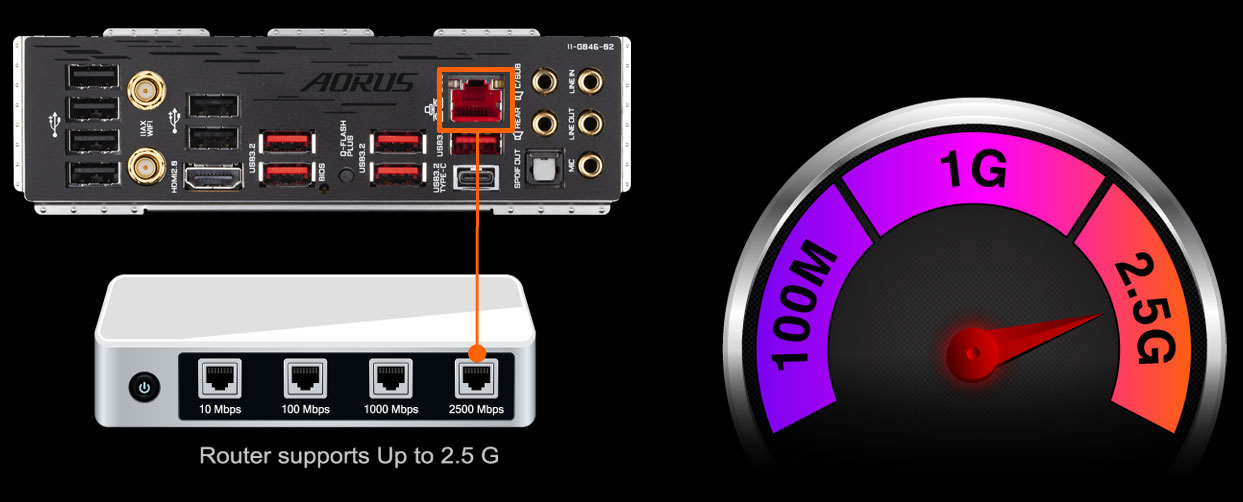








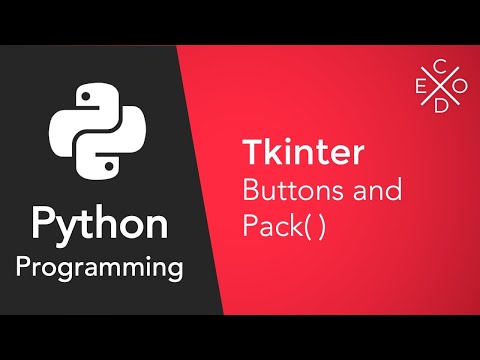
No comments:
Post a Comment
Note: Only a member of this blog may post a comment.